Download IPTool Canon Software Resetter
IPtool is free and portable software to reset Canon iP1200, iP1300, iP1600, iP1700, iP1800, iP2200, iP2500.
This program resetter is works with the printer Canon iP-series only.
This software provides all you need to reset your canon printer such as
reset ink counter, ink level, cleaning head’s cartridge, test print and
more.
Attention, like other software resetter, before using the
iPtool software you must reset your printer manually to prevent the
program stalled when using this software to reset your printer. Manual
reset for printer that supported with IPtool can be found at other post
in this blog. I have tested this software to reset Canon iP1300, iP1700
and Canon iP1880 printer this software work fine.
Features IP Tool software:
- Showing all info on the printer such as ink level, ink counter number of cleaning, cartridge replacement and more.
- Print test feature to test nozzle on the cartridge.
- Cleaning and deep cleaning feature to clean head cartridge and cleaning the rollers.
- Changing the delay value for drying.
- Set the printer model manually.
- Reading and reset EEPROM printer.
- Reset counter and reset ink level on the color and black cartridges.
Ink Level – shows the level ink:
- BK – black cartridge.
- CY – Cyan cartridge.
- MG – Magenta cartridge.
- YL – Yellow cartridge.
- WM – Waste ink counter status.
- WP – “additional” waste ink counter status.
Port S / N – shows the serial number of the printer port.
Power – shows the number of:
- ON – inclusions printer.
- OFF – to turn off the printer.
- BK – black cartridge.
- CL – colored cartridge.
Head Cleaning – shows the number how many time the cartridge cleaned.
Head Deep Cleaning – displays the number of deep cleaning Printer cartridge.
Cartridge Replacement – shows the number of cartridge replacements:
BK – black cartridge.
CL – colored cartridge.
Download iPTool version 1.1.3
Disable Low Ink Warning in The Hp Deskjet 2466
A few days ago my printer Deskjet 2466 always show low ink warning
and this message very disturbing my work. After searching the service
for my HP printer that running in my computer, I found 2 service
running for this HP printer. I try to disable the service and it success
remove warning message in my computer.
Besides tried in my
computer this method on my computer that using HP deskjet 2466, I also
tried on other computer that installed that using HP deskjet 2180 all in
one printer and it working 100%. The both printer using cartridges HP21
and HP22. I thinks this methods also can be used to remove low ink
message on other printer that using the same HP cartridge types.
Here the Methods to Disable Low Ink Warning in the HP Deskjet 2566:
- Open system configuration utility by click start-run then type msconfig
- Go to Startup Tab then disable HPWuSchd2 and HP Digital Imaging
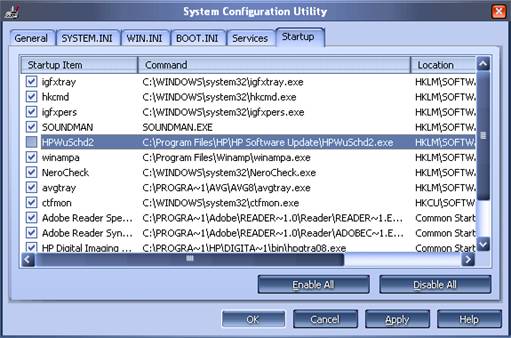
- Click apply then Ok
- You must restart the computer to take effect
The
above methods only for disable low ink warning, not reset the ink
level. To reset ink level on the HP printer models mentioned above you
use this methods:Ink Levels Reset for HP Cartridges HP21, HP27, HP56, HP58 andHow to Reset Ink Levels for HP Cartridges HP22, HP28, HP57. Good luck. Happy resetter
Repair or Resetter Printers Canon Pixma iP1000, iP1200, iP1300, iP1500, iP1600, 1700, iP2200, iP3000, iP4200, iP5200
 Resetter Canon iP1000, Canon iP1200, Canon iP1300, Canon
iP1500, Canon iP1600, Canon 1700,Canon iP2200, Canon iP3000, Canon
iP4200, Canon iP5200. this reset methods has been tested.
Resetter Canon iP1000, Canon iP1200, Canon iP1300, Canon
iP1500, Canon iP1600, Canon 1700,Canon iP2200, Canon iP3000, Canon
iP4200, Canon iP5200. this reset methods has been tested.
Canon PIXMA iP1000, iP1500 Waste Ink Counter Reset
Step 1: Manual for Service mode
- Unplug power and USB.
- Open door and hold power button.
- Connect power.
- Close door, then release power button.
step 2 : Using Software Resetter for Permanant
- Reconnect the printer cable.
- Download
General Tools software Resetter for canon Pixma iP 1500
General Tools software Resetter for Canon PIXMA iP1000 Printers - Run the Software Resetter and select (USB PORT)
- Choose SET DESTINATION 1 And it should be reset.
Remark “After service mode Pls use software for permanent reset”
Canon Pixma iP1200, iP1600, iP2200 Resetter
- Download software for Canon iP1200, iP1600, 2200 Printers.DOWNLOAD Service Tool Software for Canon Pixma Printer iP1200, iP1600, iP2200
- Unzip downloaded file by WinZip, 7Zip, Izarc, etc
- Run GeneralTool.exe
- Select the connected USB port number from USB PORT
- Click LOCK RELEASE, and select the applicable model name in SET DESTINATION
- In CLEAR WASTE INK COUNTER, select MAIN or PLATEN. The selected waste ink counter will be reset. MAIN resets the main waste ink counter, PLATEN resets the platen waste ink counter.
If both the main and platen waste ink absorbers are replaced, reset both the main and platen waste ink counters.
Resetter canon iP 1700 and iP1300
Step 1 : Reset Hardware
- Turn off Canon Pixma iP1700, iP1300 Printers
- Hold down Resume button and press Power button.
- Keep holding down Power button and let Resume button go.
- Press Resume button 2 times then let BOTH buttons go.
- Green lights will flash and then stop blinking.
- When green lights are solid, press the Resume button 4 times.
- Press the Power button and the Canon Pixma iP1700, iP1300 Printers should turn off, if not, press the Power button once more.
- Your Canon Pixma iP1700, iP1300 Printers should respond as normal
Step 2 : Using software resetter
- Download Software Resetter for Canon Printers iP1300 dan iP1700 Software Resetter for Canon Pixma iP1300, iP1700
- Ekstrak/Unrar/Unzip the Software
- run GeneralTool.exe
- Select USB Port where the canon ip1300 or canon ip1700 installed.
- CLick Lock Release button
- Select EEPROM CLEAR
- Click Test Pattern 1 button
- Your Canon Pixma iP1700, iP1300 Printers should respond as normal.
Resetting Ink-Waste Overflow Counter Canon Pixma iP3000, iP4000, iP5000 Printers
- With the printer plugged in and powered off, press and hold the Resume/Cancel button, then press and hold the Power button. (DO NOT release the buttons. The LED light should be green to indicate that a function is selectable.).
- While holding the Power button, release the Resume/Cancel button. (DO NOT release the Power button.).
- While holding the Power button, press the Resume/Cancel button 2 times, and then release both the Power and Resume/Cancel buttons. (Each time the Resume/Cancel button is pressed, the LED lights alternately in orange and green, starting with orange.).
- When the LED light is green, press the Resume/Cancel button 4 times. (Each time the Resume/Cancel button is pressed, the LED lights alternately in orange and green, starting with orange.).
- Press the Power button. The LED lights in green, and the reset is performed. (When the operation completes, the printer returns to the menu selection mode automatically.).
- Press the power button to exit service mode.
Note:
if you accidentally press the Resume/Cancel button more than 4 times in
step 4 then just press the Resume/Cancel button at least 10 times and
the printer will be returned to step 4 automatically
Canon Pixma iP4200, iP5200, iP6000, iP8500 Reset Procedure
- Turn off the Printers.
- Hold Resume button click POWER.
- Hold button RESUME, release POWER
- Then press the button again twice RESUME.
- Release all the buttons.
- Indicator led in green and stay green.
- Click the button 4 times RESUME, if you want to make another transaction. :Look at the listed below:
1 led- Orange – Service test print 1 times – Orange – Service test print
2 led – Green – EEPROM information print 2 times – Green – EEPROM information print
3 led – Orange – EEPROM initialization 3 times – Orange – EEPROM initialization
4 led – Green – Waste ink counter setting 4 time – Green – Waste ink counter setting
5 led – Orange – Destination setting (Press Power > Press Resume 3x) 5 times – Orange – Destination setting (Press Power> Press Resume 3x)
6 led – Green – Print head deep cleaning 6 times – Green – Print head deep cleaning
11-13 led – Orange, Green, Orange – Return to menu selection
14 led – Green – Left margin correction 14 times – Green – Left margin correction - Turn off the printer POWER button.
